Last Updated on November 21, 2022
Using the Health Portal
a. The Dashboard
b. Navigation
c. Send or view a Message
d. See medical records
e. Request an appointment
Log into the Patient Portal on a SmartphoneA smartphone is a cellular telephone with an integrated computer and other features not originally associated with telephones such as an operating system, web browsing, and the ability to run software applications. The majority of smartphones use Android or iOS systems. READ MORE or Tablet
a. The Dashboard
b. Navigation
c. Send or view a Message
d. See medical records
e. Request an appointment
By Desktop or Laptop
If you are using your desktop or laptop to access the Health Portal, you need to go directly by typing the URL for the Health Portal directly into the address bar.
Googling the portal does not work.
You can also reach the Health Portal by clicking on the button below and then adding that page to your Favorites.
Click on View Your Health Record, and then enter in your username and password
1. If this is the first time you are logging in, you will be asked to create a personalized password.
2. Set a password reminder question/answer.
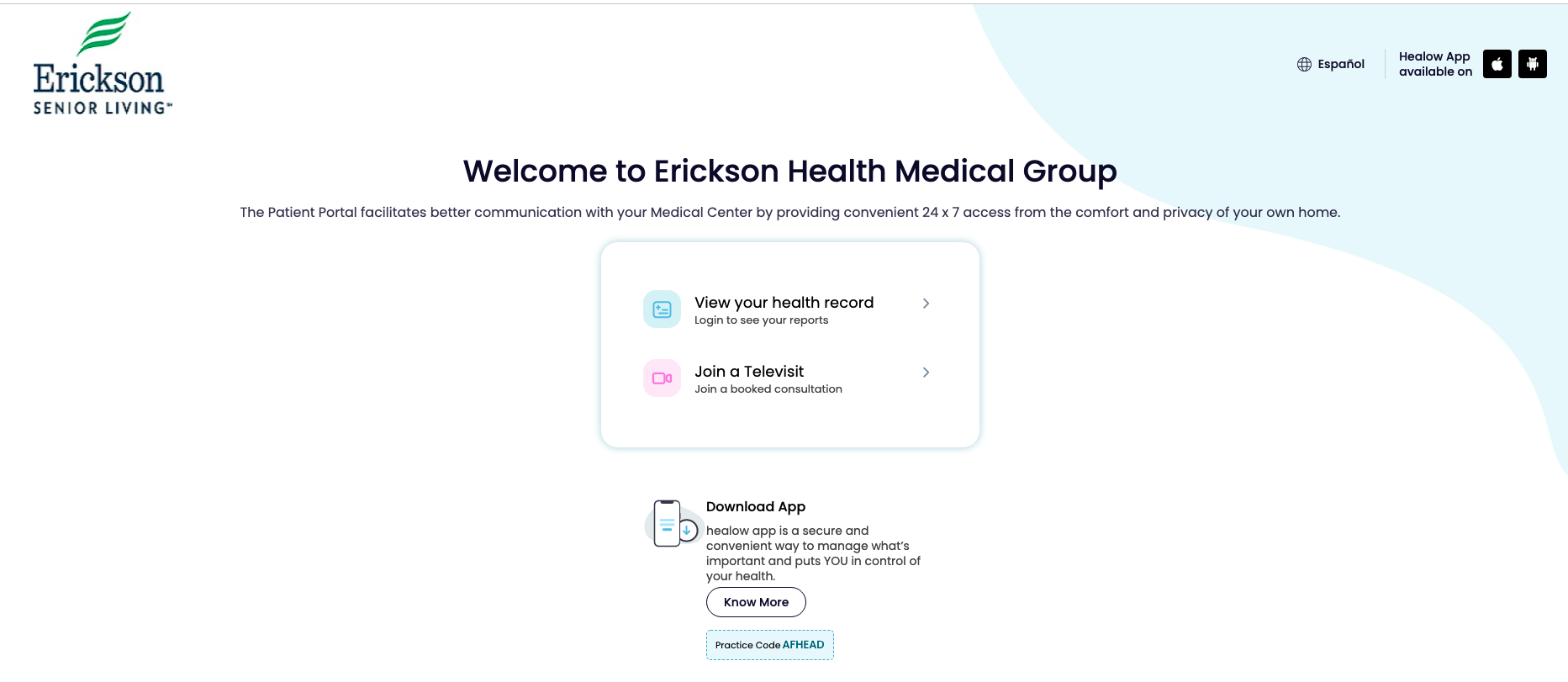
When you log into the portal, you will go to the Dashboard where you can see any new messages, current medications list, lab results and download your medical records. There are two areas of navigation on this screen; the left side bar and the links on the main screen.
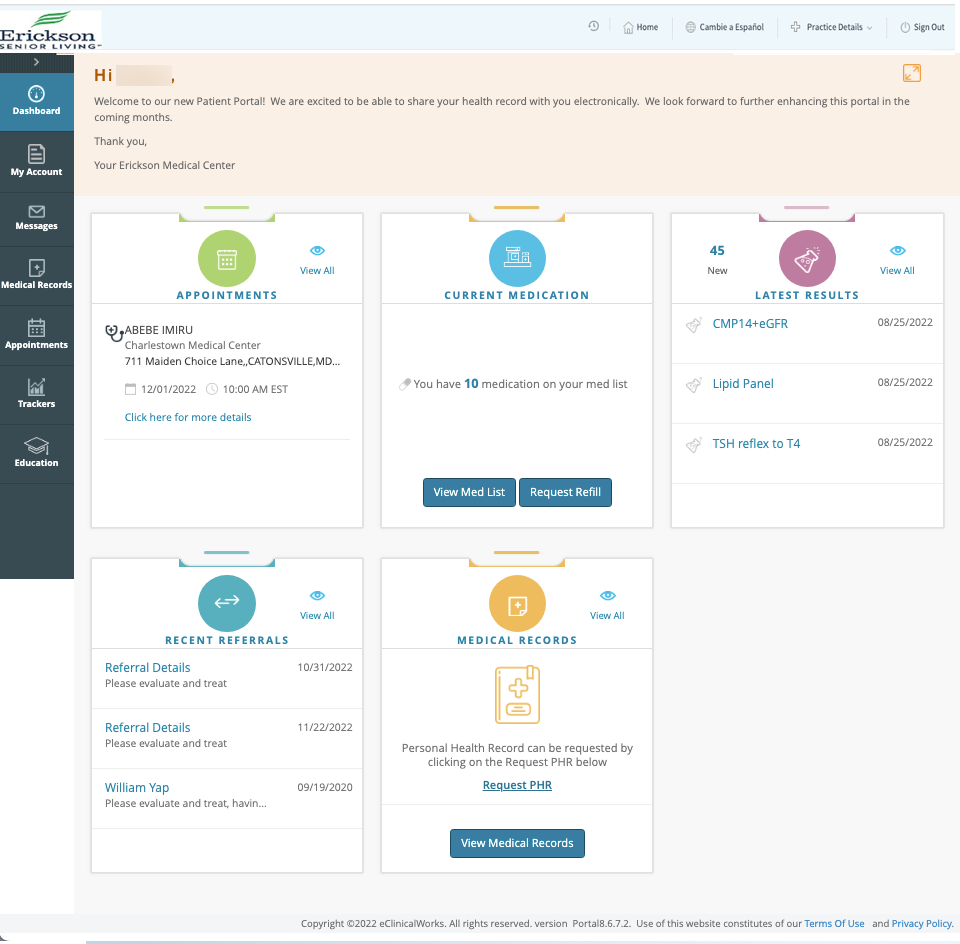
Step 3: Navigation on desktop/laptop
My Account allows you to review and update addresses and phone numbers the medical center has on file. You can also reset your password and manage your portal access devices.
Messages: Where you can send messages to your providers and review messages to you
Medical Records: Where you can view, print, or download your medical information.
Appointments: Where you can view current appointments and request new/change appointments. Requesting an appointment with the medical center through the portal is not setting an appointment. It will need to be confirmed by the medical center; please wait for a return message from the medical center.
Please enter:
1. The provider you wish to see
2. Appointment type and reason for visit
3. Date range for the visit
4. A first and second preference for date and time.
5. (Scroll down on the portal page) Your contact details
6. Any additional information as needed
7. Click Submit to send the message
Using Your Smartphone or iPad/Tablet
By Smartphone
DownloadTo transfer a file from another system to your own computer system. Less precisely, it may also refer to a direct transfer from a server to your local terminal over a local area network or an FTP transfer from a remote system to your system. See Upload. READ MORE the App in the iPhone Store for iPhone or Google Play Store for Android.
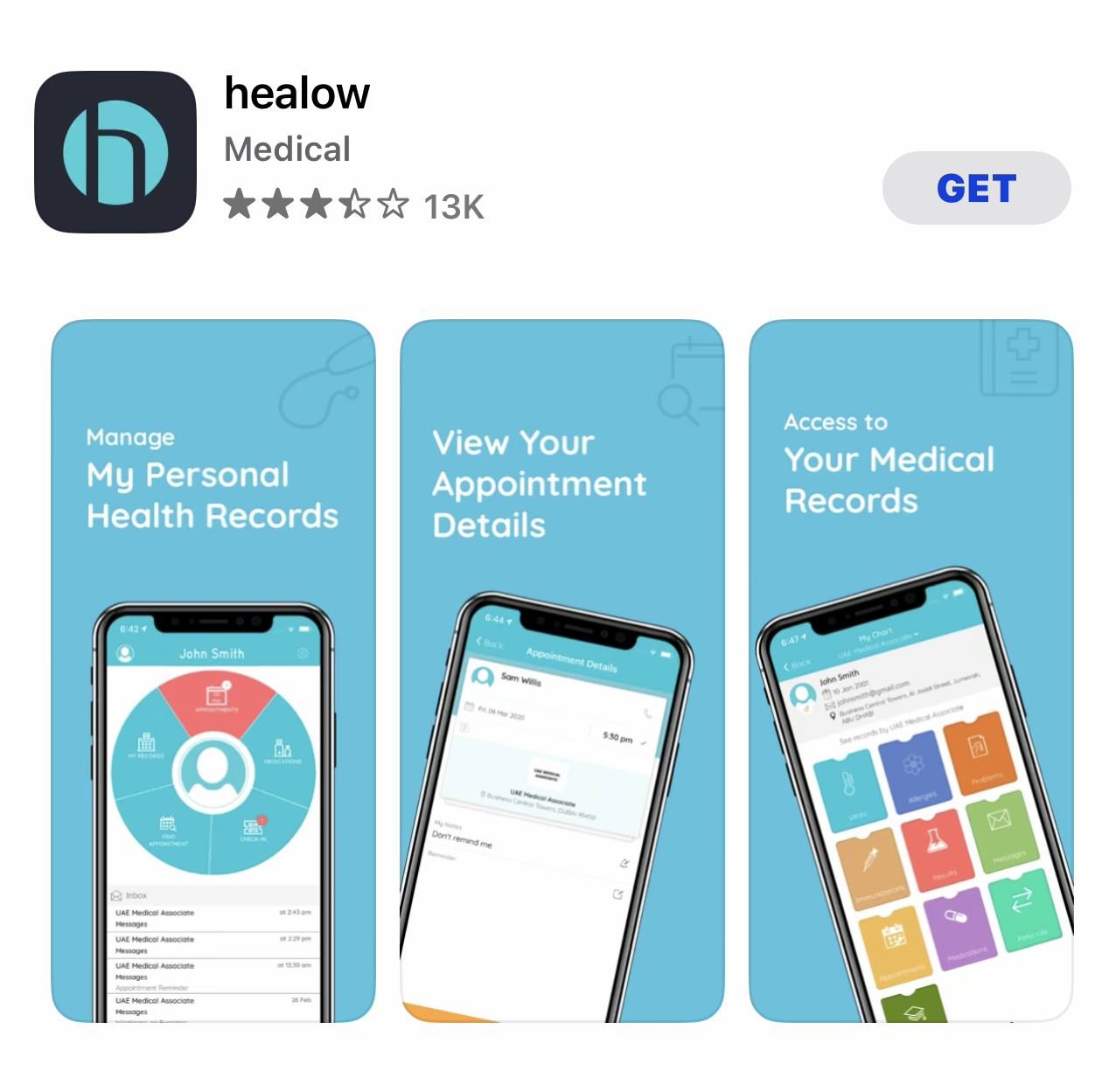
App Store page – get Healow
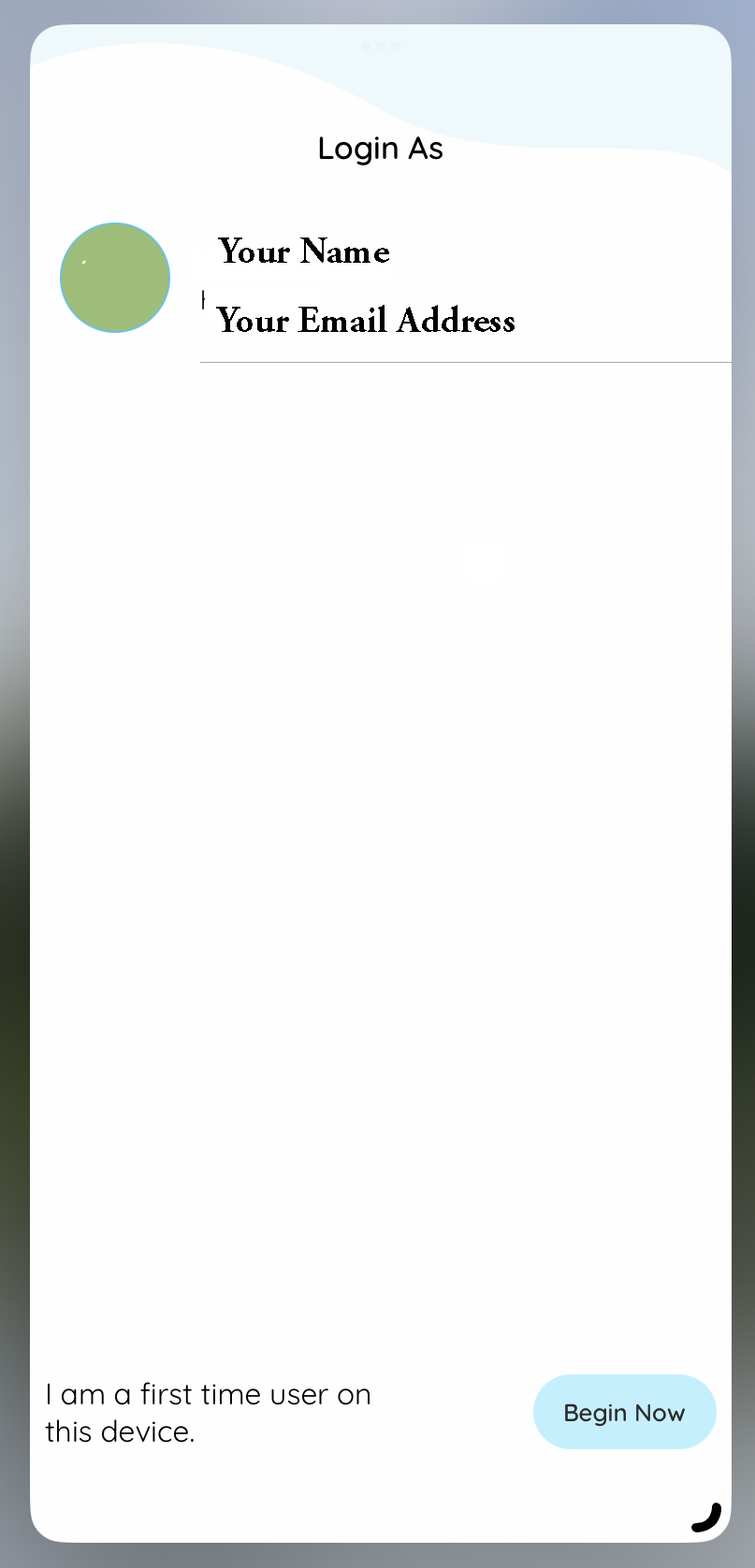
First Time User Screen
Enter in your username and password
1. If this is the first time you are logging in, you will be asked to create a personalized password.
2. Set a password reminder question/answer.
3. If you download the Healow app, you want to use AFHEAD as the practice code.

Step 3: Navigation on smartphone/tablet
My Account allows you to review and update addresses and phone numbers the medical center has on file. You can also reset your password and manage your portal access devices.
Messages: Where you can send messages to your providers and review messages to you
Medical Records: Where you can view, print, or download your medical information.
Appointments: Where you can view current appointments and request new/change appointments. Requesting an appointment with the medical center through the portal is not setting an appointment. It will need to be confirmed by the medical center; please wait for a return message from the medical center.
Please enter:
1. The provider you wish to see
2. Appointment type and reason for visit
3. Date range for the visit
4. A first and second preference for date and time.
5. (Scroll down on the portal page) Your contact details
6. Any additional information as needed
7. Click Submit to send the message
