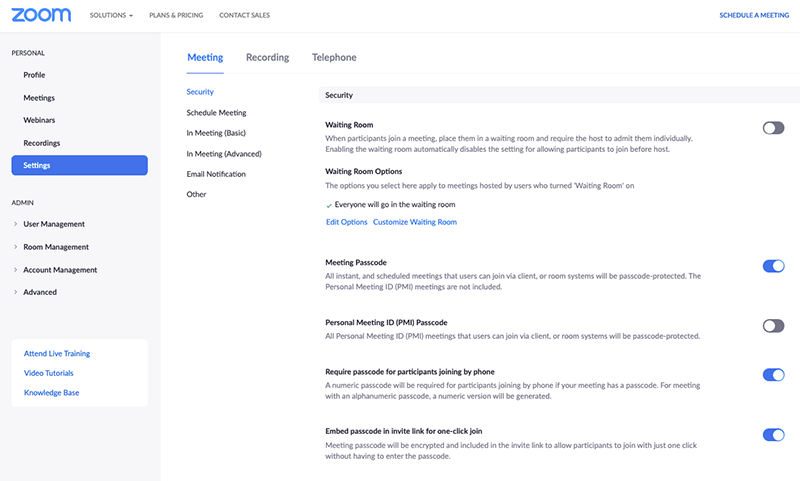Last Updated on August 12, 2022
Zoom Tips
How to create your account and download Zoom
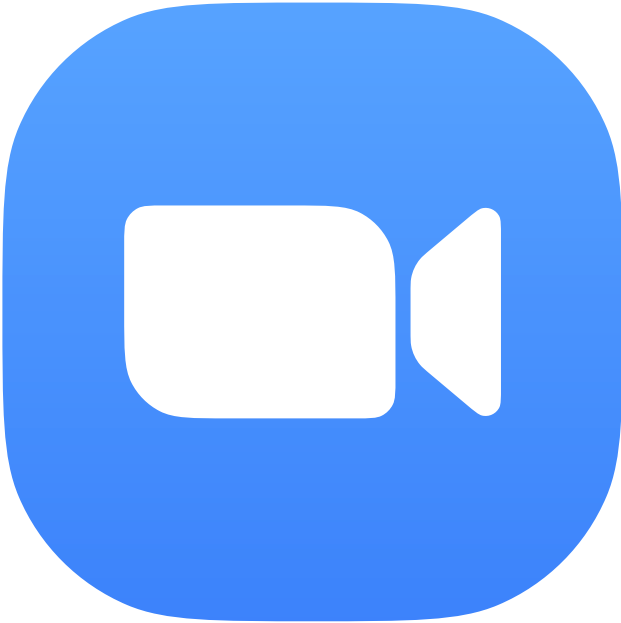
See this tutorial from Zoom on how to sign up for your free account and download the software:
Become familiar with the Zoom dashboard
Learn where things are located on the Zoom control panel: Audio and Video
See links to view a screenshot of desktop (MAC or PC), iPad, Android tablet, or phone.
Click on chat to view text messages shared by participants during a Zoom session.
Tips for Screen Sharing
Limit open applications to what you will display before you start Screen Share.
The host controls whether others in the meeting can share.
If playing a video, be sure to (1) share computer sound and (2) optimize screen share for video clip before you click on Share Screen
<a href=”https://support.zoom.us/hc/en-us/articles/203395347-Screen-sharing-a-PowerPoint-presentation”>Screen sharing a Power Point presentation</a>
Zoom Settings
Settings from Inside Application: Settings -> Profile or Background & Filters and more.
Video: Adjust for low light
Audio: Test your Speaker and Microphone
Background & Filters: Change your background image or have fun with the new filters
Profile: View Advanced Features, which will take you to zoom.us Settings
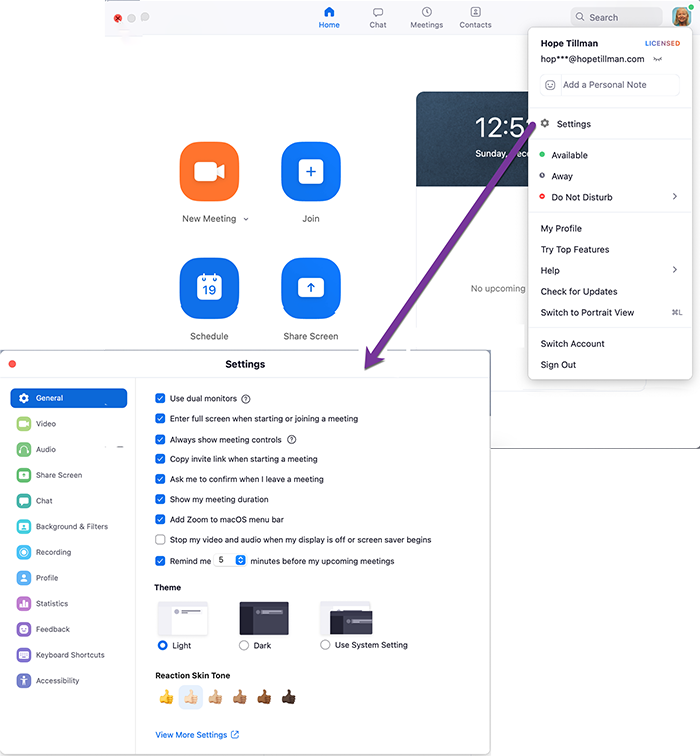
Settings from zoom.us: Sign-in to your account.
Personal:
Meetings – schedule, change settings, add polls
Recordings – see local and cloud recordings
Settings – enable Breakout Rooms, enable YouTube video live stream)